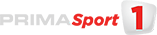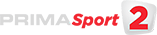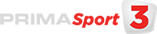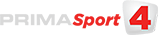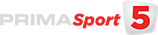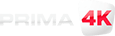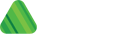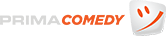Realizarea unui backup regulat este una dintre cele mai bune modalități de a-ți proteja fișierele împotriva pierderilor accidentale, a erorilor de hard disk sau a atacurilor cibernetice. În Windows 11, poți configura destul de ușor salvarea automată a fișierelor esențiale, astfel încât să te simți în siguranță, chiar și atunci când intervine ceva neprevăzut.
Avantajul configurării unui backup automat este că nu trebuie să-ți amintești mereu să salvezi manual fișierele. Totul se întâmplă în fundal, la intervalele de timp stabilite de tine. În plus, dacă îți conectezi un hard extern sau folosești OneDrive, poți avea mai multe copii ale documentelor, ceea ce îți crește semnificativ siguranța datelor.
De ce ai nevoie de un backup automat
21 mai Maratonul Economia Sustenabilă
28 mai Maratonul Fondurilor Europene
Datele pot fi compromise în numeroase feluri, de la ștergeri accidentale până la defecțiuni ale dispozitivelor de stocare. În astfel de situații, dacă nu ai un backup, riști să pierzi definitiv informații valoroase. Prin setarea unei copii de rezervă automate, îți reduci considerabil acest risc și poți recupera totul din câteva clicuri.

În plus, dacă lucrezi frecvent cu fișiere importante, cum ar fi documente de serviciu, proiecte personale sau materiale foto-video, asigură-te că ai un plan de backup în locuri separate. O copie poate fi pe un hard extern, iar alta în cloud. Astfel, chiar dacă unul dintre mediile de stocare este compromis, rămâi cu opțiuni de recuperare.
Configurarea backup-ului în Windows 11
Pentru a începe, intră în Settings din meniul Start. Mergi la System, apoi la Storage. Vei găsi secțiunea Advanced storage settings, unde există opțiuni precum Backup options. Acolo poți alege să folosești funcția Windows Backup. Dacă vrei să salvezi fișierele automat pe OneDrive, conectează-te cu contul tău Microsoft și bifează folderele pe care vrei să le protejezi.
Pentru un backup local, poți utiliza opțiunea File History, disponibilă și în versiunile anterioare de Windows. Ai nevoie de un hard disk extern sau un alt drive intern. După ce îl conectezi, pornești File History și selectezi la ce interval vrei să se facă salvarea. În funcție de dimensiunea fișierelor și de frecvența modificărilor, poți opta pentru stocarea versiunilor multiple, astfel încât să revii la orice stadiu anterior al documentelor. În felul acesta, te asiguri că PC-ul tău și fișierele tale rămân protejate în orice moment.